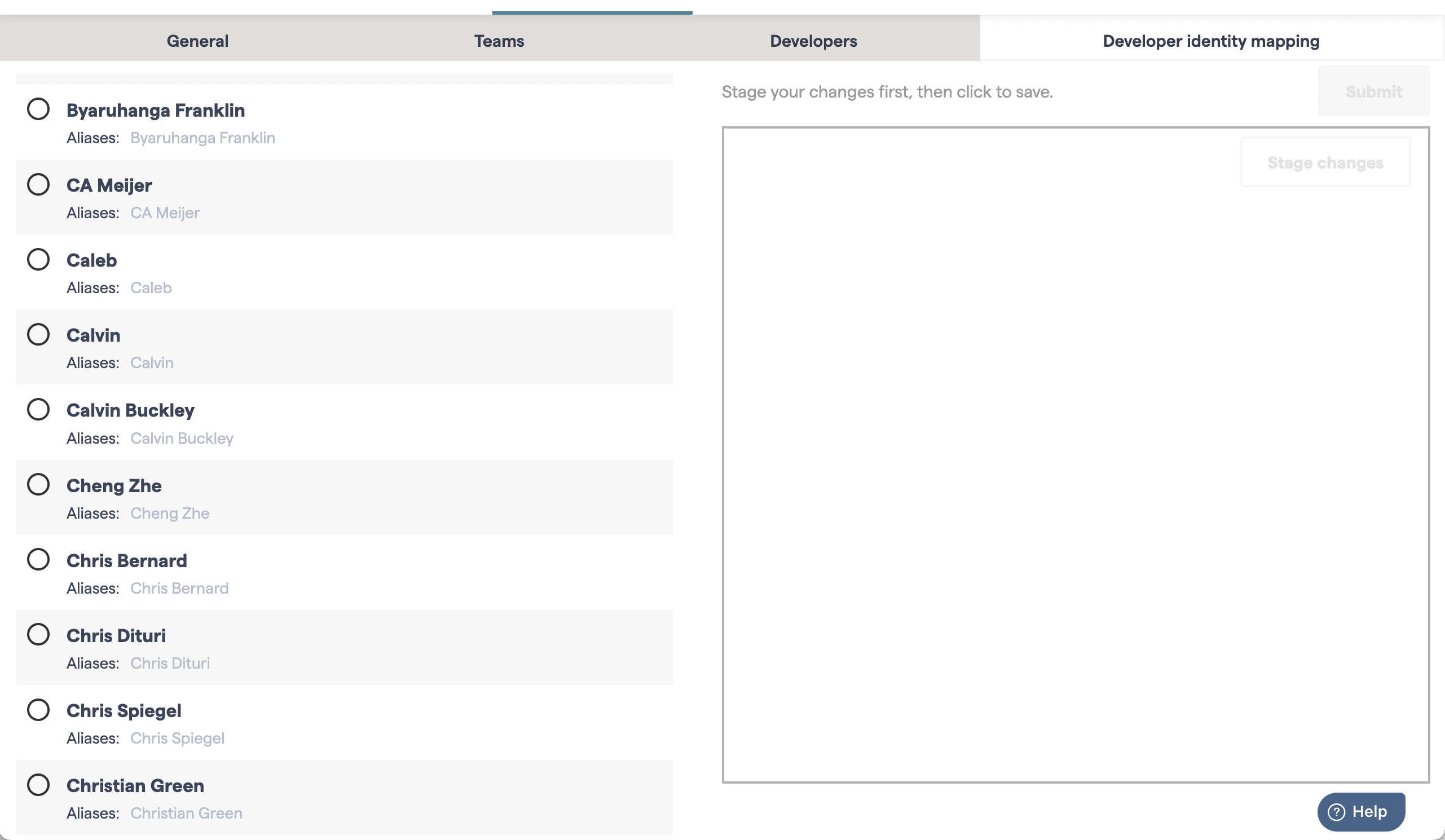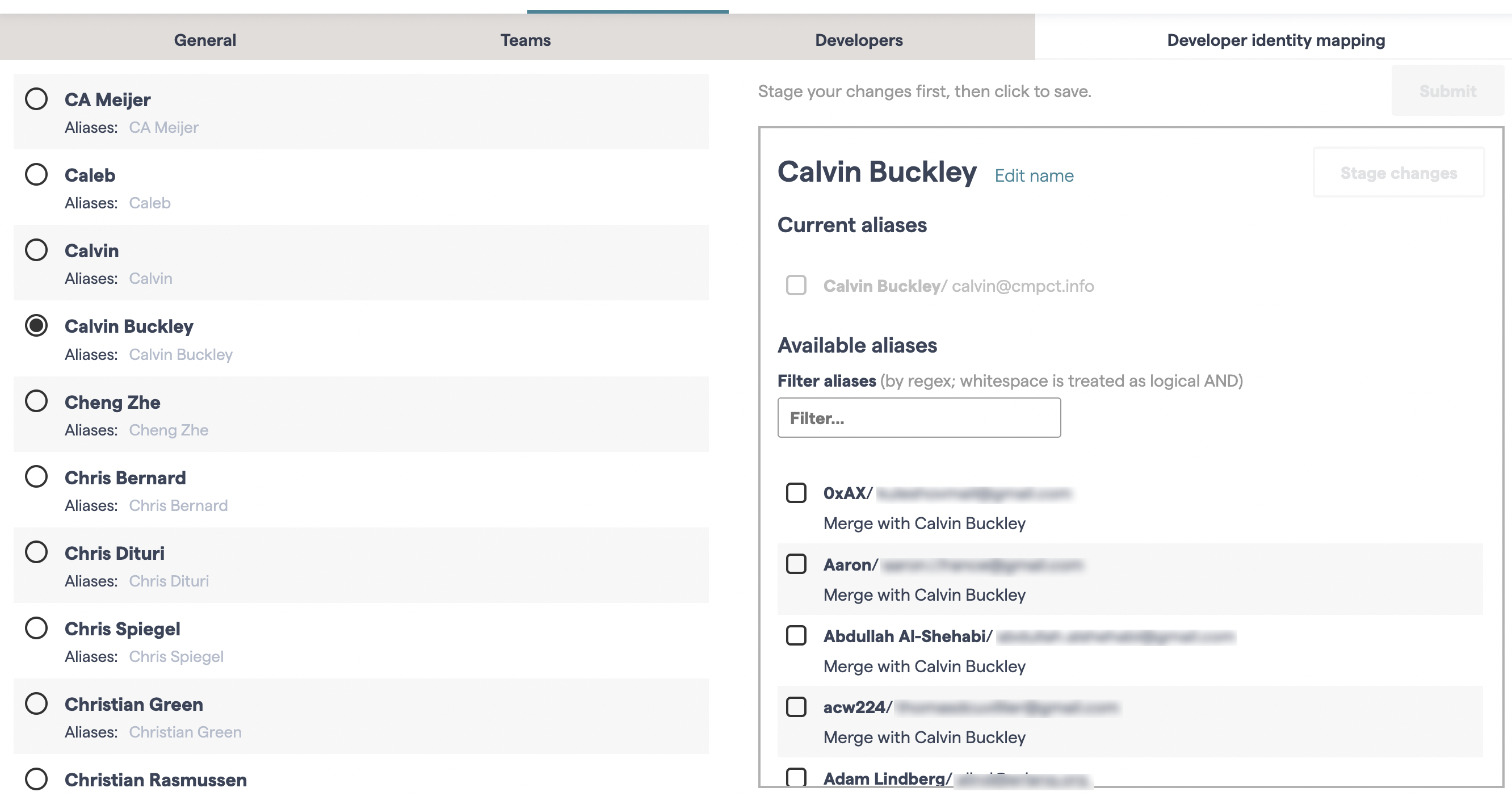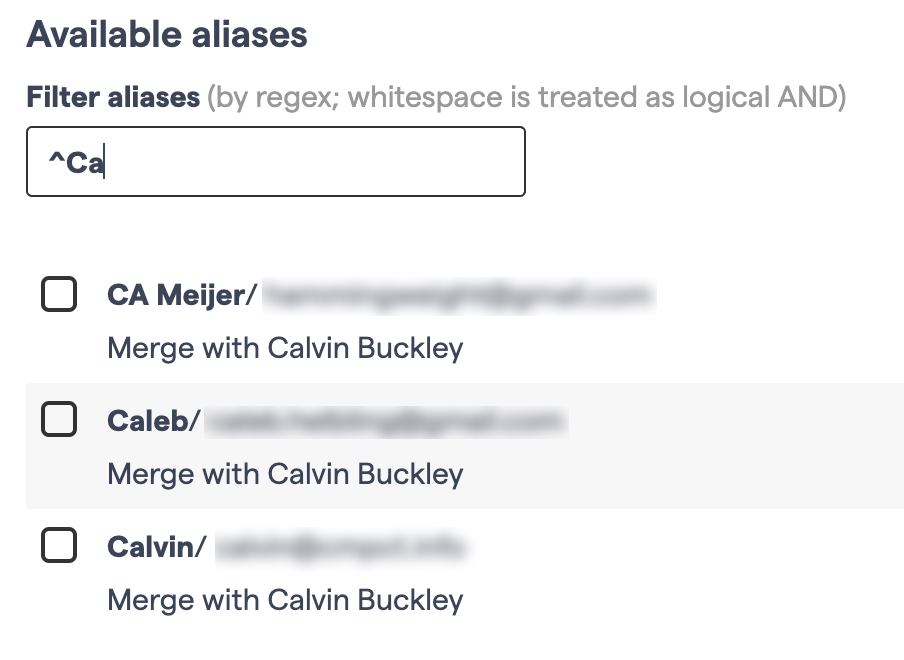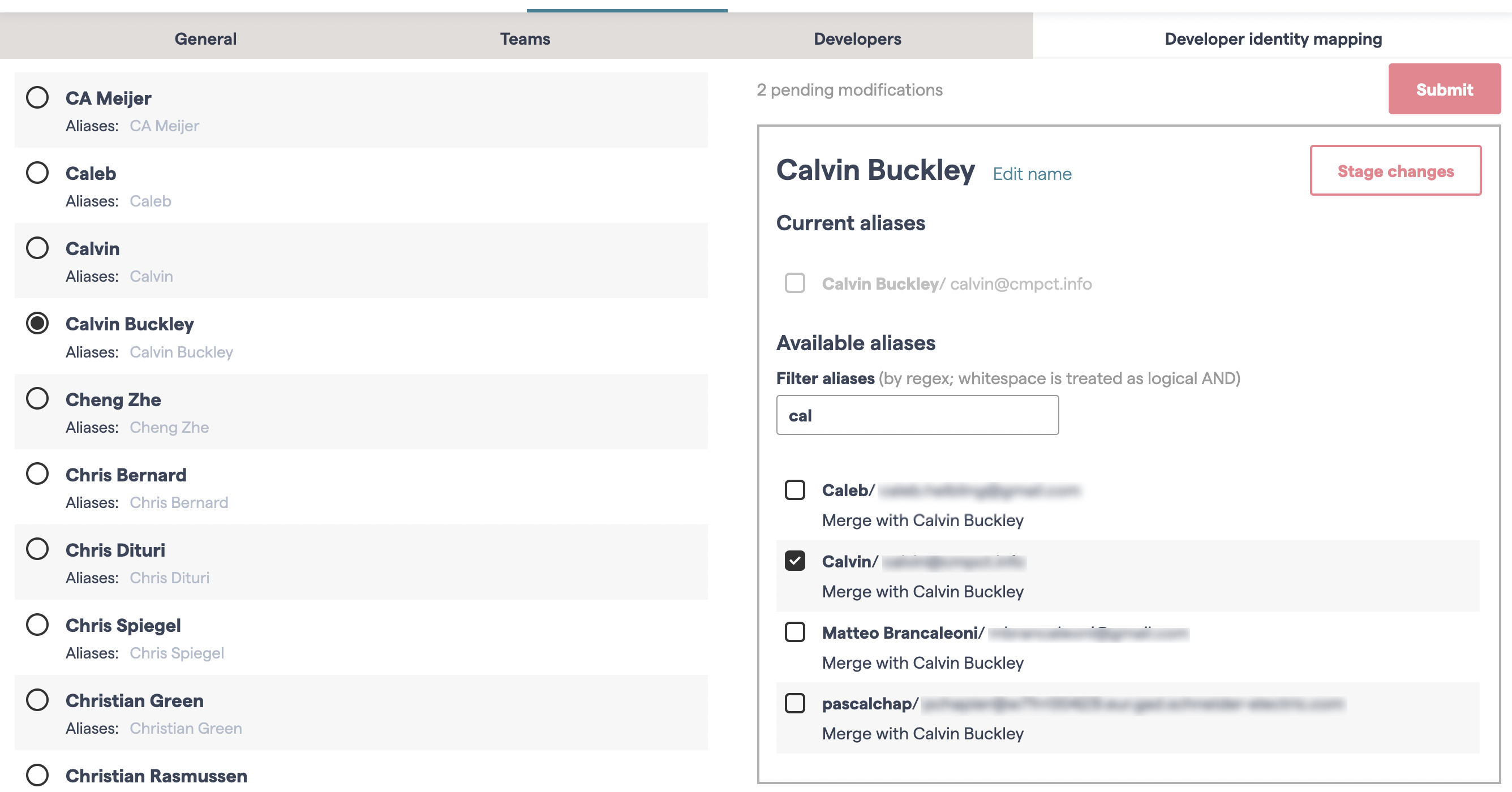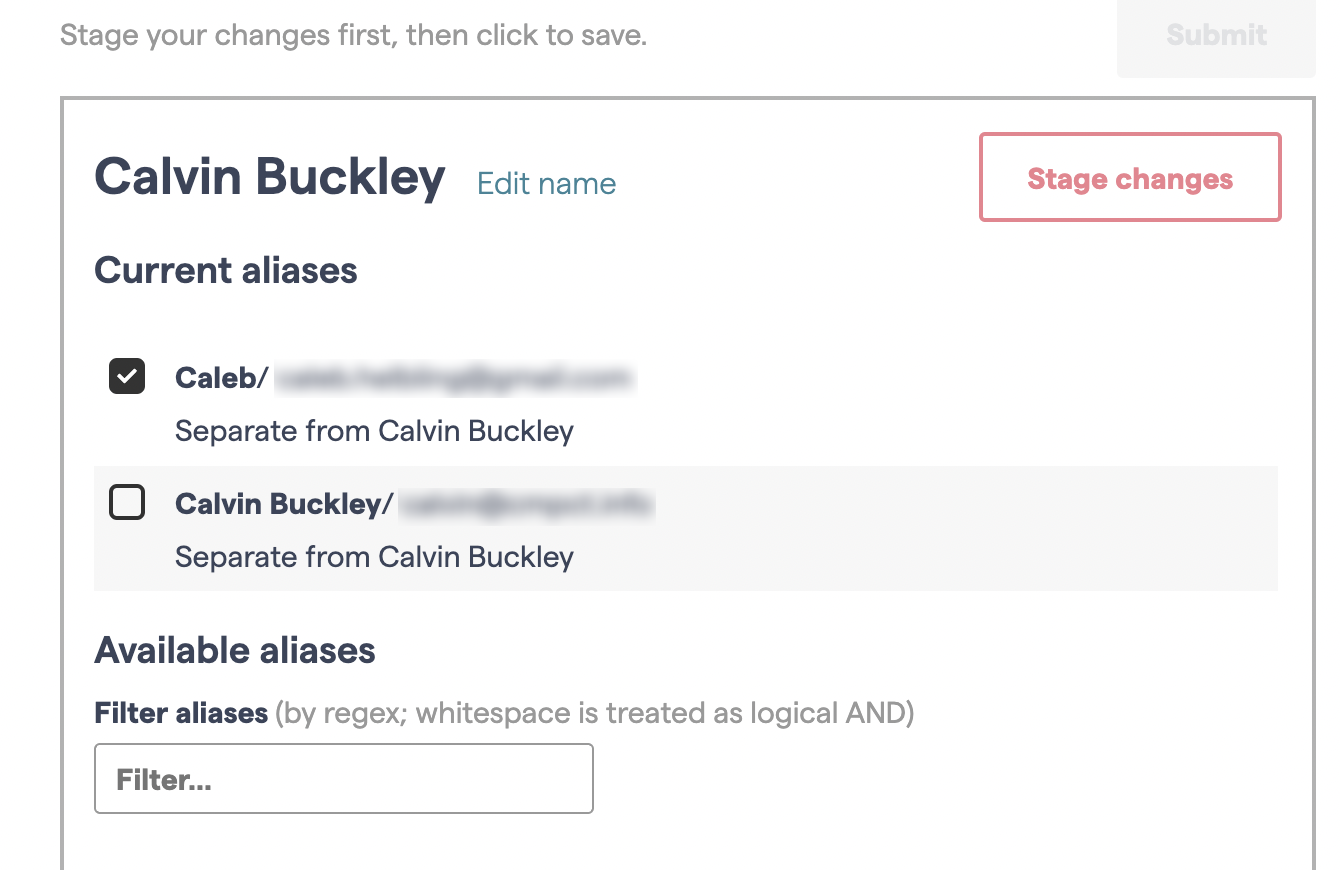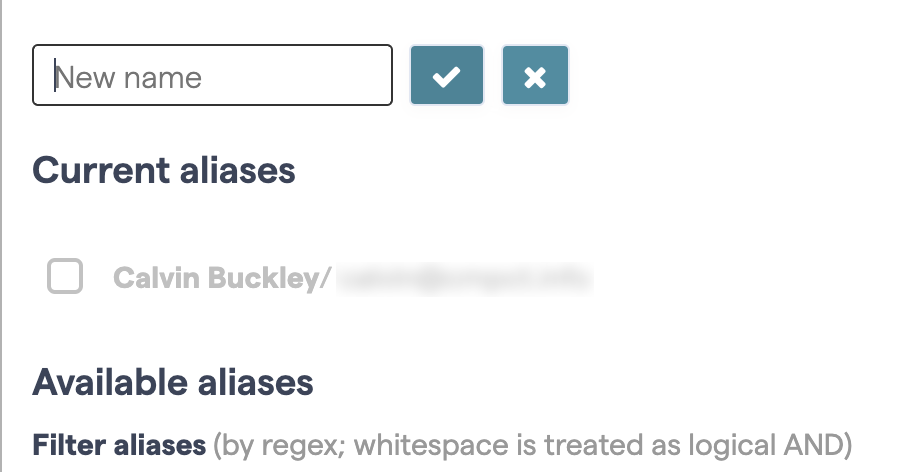Configure Developers and Teams¶
Your knowledge maps are based on colors to give you an accessible high-level overview. The system will automatically assign a distinct color to each top contributor in your codebase on the first analysis. Similarly, you can define teams of developers and the system will assign a distinct color to each.
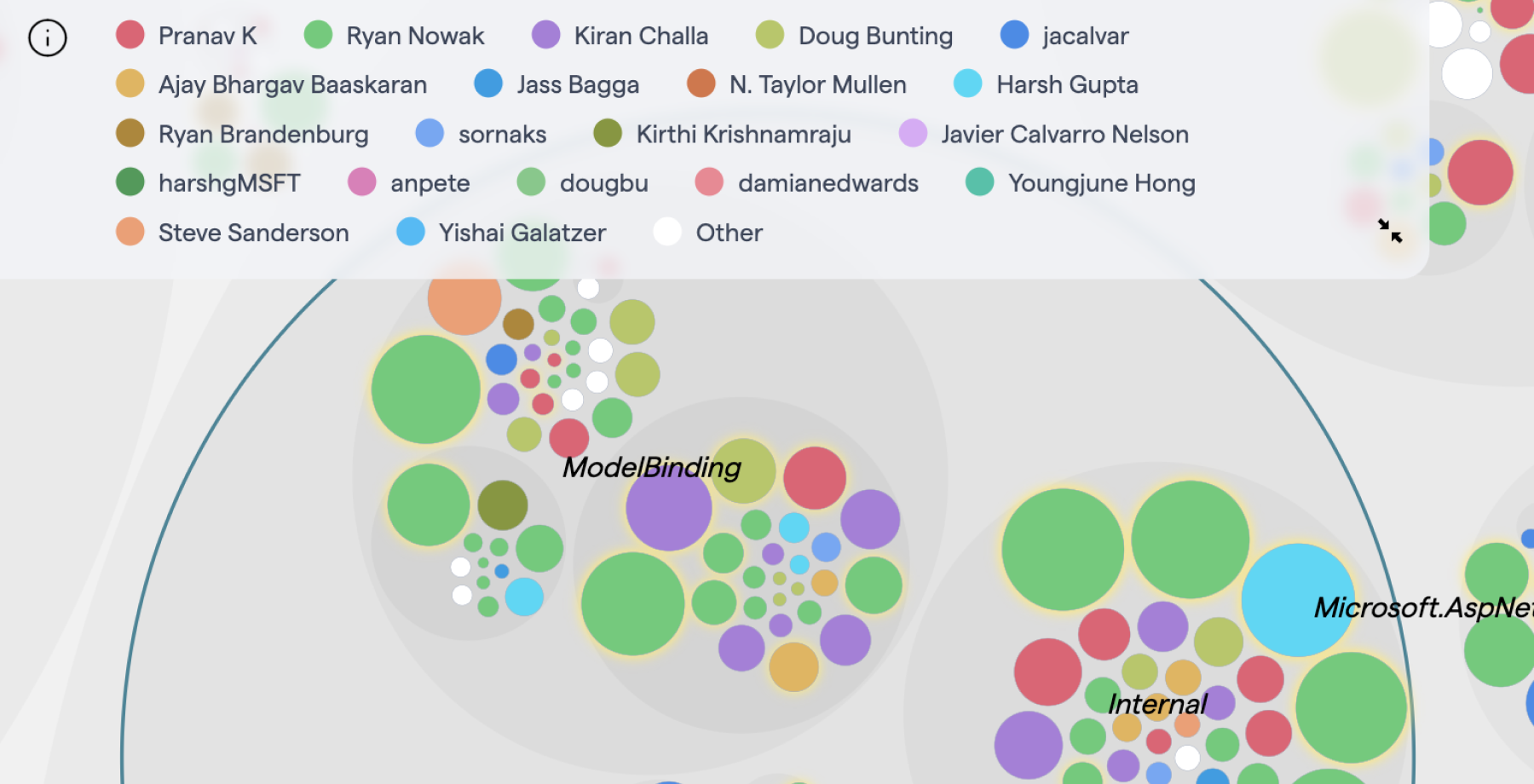
Fig. 188 Sample on colored knowledge maps.¶
The rest of this guide will walk you through the configuration.
Define Your Development Teams¶
Click the Teams tab in your project configuration to proceed to the teams configuration, as shown in Fig. 189.
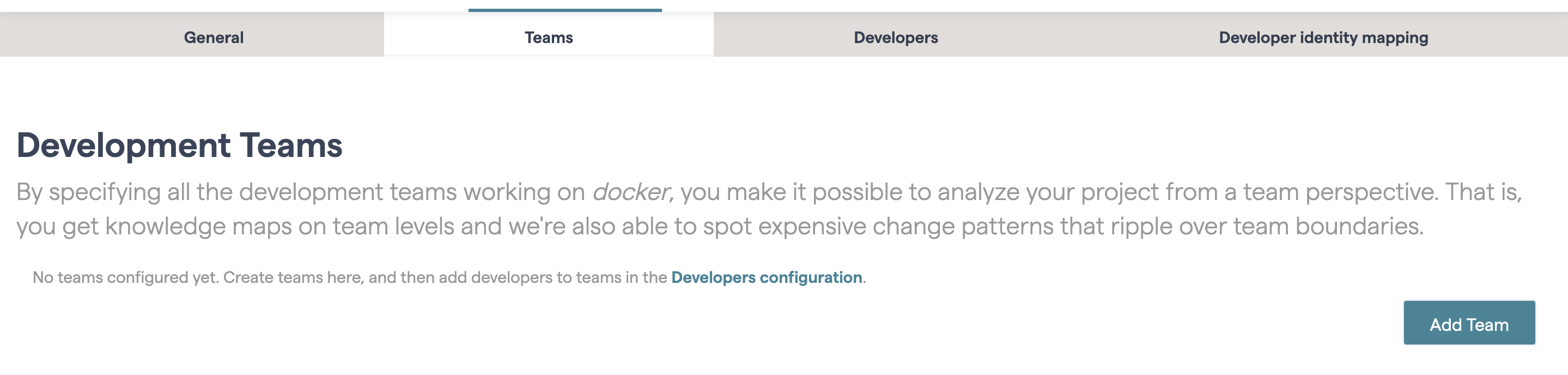
Fig. 189 Configure teams for a project in the Teams tab.¶
For each team in your organization, specify the following properties:
Team name: This will be used to identify the team. Later, when you configure developers, you’ll assign them to the team names you chose here.
Add a team for each team in the organization that works on your codebase.
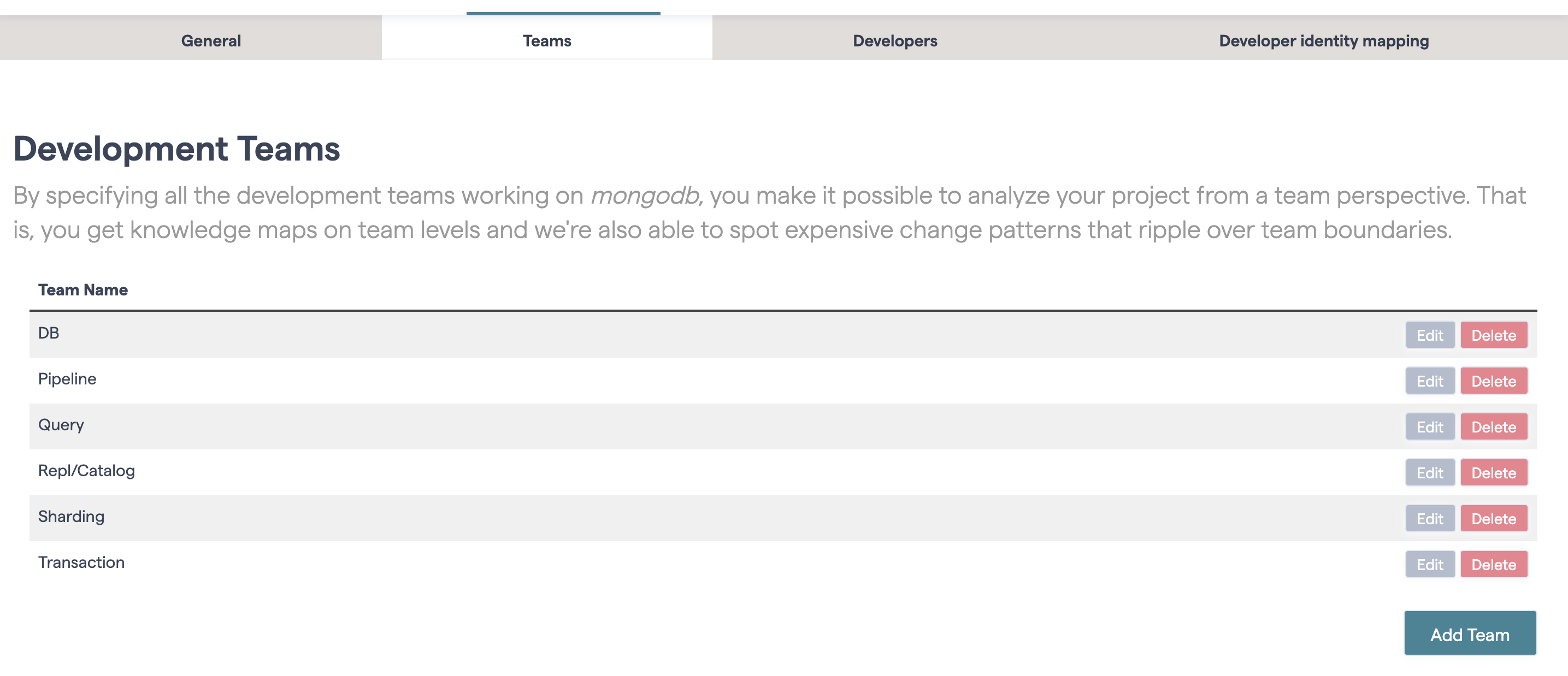
Fig. 190 Introduce virtual teams.¶
Tip: Some organizations just use one development team. In that case, introduce virtual teams that depend upon the responsibilities of the different developers. For example, you might want to define a Feature team, a Maintenance team and an Infrastructure team. Using this strategy, you’d be able to identify code at risk for incompatible parallel changes since different forces lead to the changes.
Even Open-Source Software Has Teams¶
The team definition is straightforward if you analyze a codebase that’s owned by a traditional organization; Just use the information from your organizational chart. However, we find it interesting to apply teams to open-source codebases as well.
So if you happen to analyze an open-source project, consider introducing the following teams to get additional social information:
Define a teams for the organization that owns the code. For example, if you analyze the Clojure codebase, you’d define Cognitect as one team. If you analyze one of Microsoft’s open-source codebases, you’d use Microsoft as one team.
Define a team for third party developers that contribute to the codebase
Consider defining a team of the core maintainers too.
Configure Developer Properties¶
The developer properties are a bit more tricky than the team configuration, so please let us walk you through them one by one as illustrated in Fig. 191.

Fig. 191 Specify organizational information for each developer.¶
CodeScene automatically updates the list of contributing developers; If a new developer starts to contribute code, they’ll be present in the list and the tool lets you configure their properties.
Here are the properties you need to specify:
Active/Former Contributor: By default, all developers are considered active. If some of them leaves your project, mark them as Former Contributors and CodeScene will include them in the Knowledge Loss Analysis.
Team: The third column lets you assign the developer to a team. That will include them in the Team Knowledge Distribution Analysis.
Exclude author from analysis: If you check this option, the author will be excluded from all social analyses (although their contributions will still be included in the technical analyses like Hotspots and Code Churn). This is an option you use in case you have roles like System Integrators that only merge code, but never actually make their own contributions.
Once you’ve defined all developer properties you just need to run a new analysis and you’ll get a smorgasbord of interesting social analysis results.